Medical Documentation
How to Upload Other Medical Documentation
Completed documents (including Consent to Treat for Patients under 18 or any medical records you want Deacon Health to have, if applicable) should be uploaded to the secure Deacon Health Portal.
Steps to Upload Documentation
Login to the Deacon Health Portal using your WFU credentials.
- Note: If you can’t log in to the portal or load the page, try connecting to WFU VPN.
Click “Document Upload” at the top.
- Choose the correct documentation from the drop-down menu (pictured below).
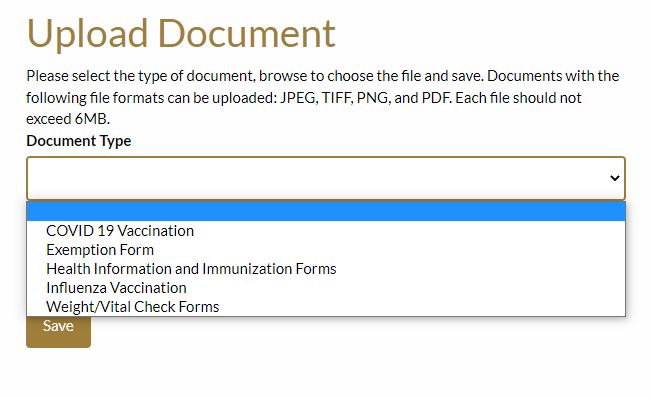
Attach a clear photo of your documentation.
- If you receive an error message indicating your file is too large, export your image as a PDF and try again.
- Vaccine documentation must include your name, the vaccine you received, and the date(s) you received it. If applicable, follow the same process for your first, second, and booster doses.
- Exemption request documentation must include required signatures (of the student, guardian if the student is under 18, and medical provider for medical exemption requests).
Hit “Save.“
- You will see an Upload Successful message if your file has been submitted correctly:
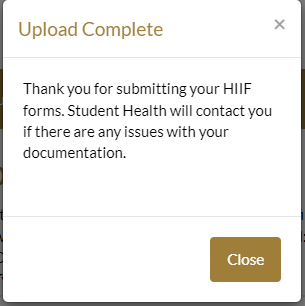
How to Check the Status of Documentation
The status of your documentation is available in your Deacon Health Portal.
Once you log into the Deacon Health Portal with your WFU email address, an IMMUNIZATION COMPLIANCE banner (pictured below) with your current status will appear at the top of your screen.

If you see green checkmarks for all required vaccines in the IMMUNIZATION COMPLIANCE banner, you are in compliance with University policy. No further action is needed.
If you see any red Xs for required vaccines in the IMMUNIZATION COMPLIANCE banner, it either means you are not yet in compliance OR that your documentation was recently submitted and is still processing. You should check your Secure Messages in the Deacon Health Portal to see if additional information is needed.
Please allow at least three (3) business days from when you submitted your documentation before checking to allow for processing. If you submitted your documentation through the portal upload, you should have seen an “Upload Complete” message if your file went through successfully.
If you tried to upload your documentation more than three business days ago and it is not showing in the portal, you should re-submit your documentation using the instructions above.
